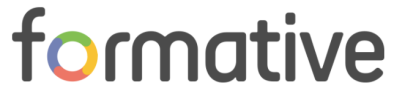
Wat is Formative?
Formative is een online tool waarmee je leerlingen interactief kunt laten werken. Je kan opdrachten invoegen die je zelf voordien al gemaakt hebt in Word. Je kiest zelf welke opdrachten je wil ondervragen aan de leerlingen. Ja kan ook makkelijk pagina’s overslaan of extra vragen toevoegen.
Je kan zelf feedback geven op en antwoord en ook meteen aanduiden of je het een goed, minder goed, of een slecht antwoord vindt.
Als leerkracht kan je al je leerlingen in het oog houden vanaf je eigen computerscherm.
Waarvoor kan je het gebruiken?
Je kan Formative zeker gebruiken voor het overhoren van leerlingen. Je kan een antwoord beoordelen met een kleur (van groen tot rood). Dit is voor leerlingen in het BSO zeer handig, zij werken vaker met kleuren of gezichtjes omdat ze eigenlijk geen echte punten mogen krijgen. Je kan als leerkracht ook feedback geven op het antwoord van de leerlingen. Wil je bijvoorbeeld een duidelijkere uitleg, dan geef je dat als feedback en de leerling kan zijn antwoord nog aanpassen.
Je kan je leerlingen een werkbundel laten invullen. Ze zijn interactief bezig en je kan ze allemaal in het oog houden. Net zoals bij de overhoring kan je feedback geven op antwoorden van de leerlingen.
Ja kan het als leermiddel gebruiken voor leerlingen. Stel je hebt een leerling in de klas die moeilijkheden heeft met het make van oefening op de regel van 3. Je stelt een Word-document op met oefeningen op de regel van 3. Je voegt het document in op de Formative en de leerling kan thuis, zelfstandig oefeningen maken. Jij krijgt de antwoorden van deze leerling thuis te zien en kan feedback geven.
Waarom Formative gebruiken?
Formative zorgt voor interactie in de klas. Leerlingen zijn niet constant hetzelfde aan het doen. Bijna heel de dag door moeten leerlingen werkbundels invullen. Ze zullen het veel interessanter vinden om eens op een andere manier te werk te gaan.
Leerlingen zijn zeer gemotiveerd als het gaat om nieuwe werkvormen. Zeker wanneer deze te maken hebben met technologie. Er wordt veel enthousiaster gewerkt in de klas, dus het klasrendement gaat omhoog.
Vaak gaat het voor leerlingen veel sneller om een antwoord te verzinnen wanneer ze dit kunnen typen. Ze kunnen hun antwoord ook oneindig keer aanpassen wanneer ze dan wensen.
Het is een speelse, toffe manier van lesgeven, je leerlingen zullen er weg van zijn!
Voordelen
- Interactief voor de leerlingen
- Als leerkracht kan je iedereen in het oog houden
- Je kan feedback geven
- Je kan werkbundel opstellen
- Leerlingen vinden het leuk
- Je hebt het altijd en overal bij
Nadelen
- Alles is uitgelegd in het Engels -> moeilijker voor de leerkracht
- Er moeten computers, tablet’s of GSM’s aanwezig zijn.
Stap voor stap
- Ga naar https://goformative.com/
- Log in of maak een account aan.
- Ga naar Classes en maak een nieuwe klas aan bij ‘+ Create New Class’.
- Geef je klas een naam.
- Je hoeft zelf geen leerlingen toe te voegen, ze geven de Class Code in en komen automatisch in de juiste klas terecht (De Class Code staat achter je klas). Ze moeten zich wel eerst even inloggen. Zorg ervoor dat dit gebeurd is voor ze beginnen, anders kan je als leerkracht geen feedback geven.
- Ga terug naar Dashboard.
- Klik op New Assignment.
- Klik nu op Assing en duid een klas aan waar je deze opdracht gaat bij uitvoeren.
- De leerlingen kunnen achteraf de code die nu gegeven wordt invoeren.
- Nu kan je zelf kiezen, kies je voor een nieuwe vraag, afbeelding, … of voeg je een document in. Ik vermoed dat alles duidelijk is, behalve het invoegen van een eigen document, daar gaan we dus mee verder.
- Sleep het bestand dat je hier wil naar de grote kader en je kan beginnen.
- Je gehele document wordt toegevoegd, ook de lay-out.
- Als je met je muis over het scherm beweegt, komt er een plusje tevoorschijn. Klik op een vraag of symbool om de leerlingen de kans te geven daar te antwoorden.
- Je hebt 2 keuzes:
- Add question
- Multiple choice
- Show your work
- Short answer
- True / false
- Add content
- Image
- Text block
- View-only canvas
- YouTube
- Add question
- Test ze eens uit en bekijk welk onderdeel het best past bij jouw vraag.
- Heb je per ongeluk een foute keuze gemaakt. Geen probleem, je kan deze gewoon verwijderen door op het rode vuilbakje te klikken.
- Wanneer je klaar bent met al je vragen, klik je bovenaan op Preview.
- Bekijk je Preview goed. Heb je alle vragen gesteld of aangeduid?
- Ga dan naar Live Results.
- Wanneer je leerlingen zich aan de opdracht toevoegen kan je hun antwoorden bekijken.
- Probeer uit met het geven van feedback.
- Als je bovenaan op export klikt, krijg je een overzicht van de antwoorden in Excel.
- Veel plezier!
Laurence
