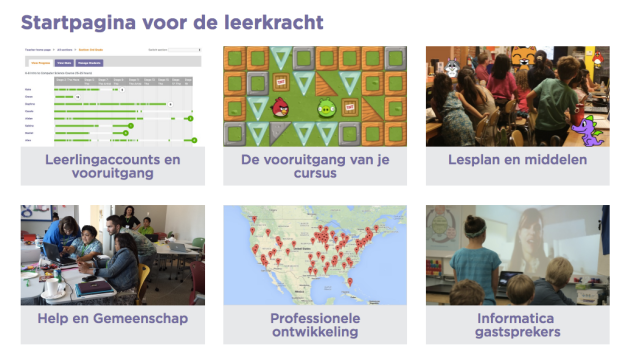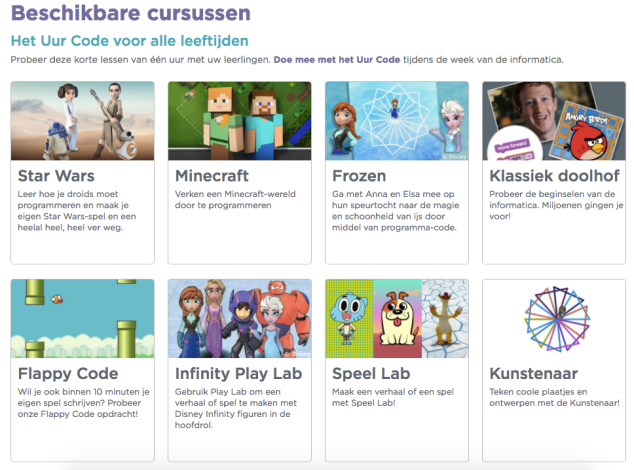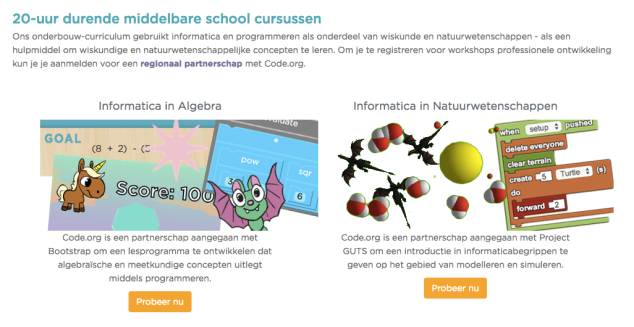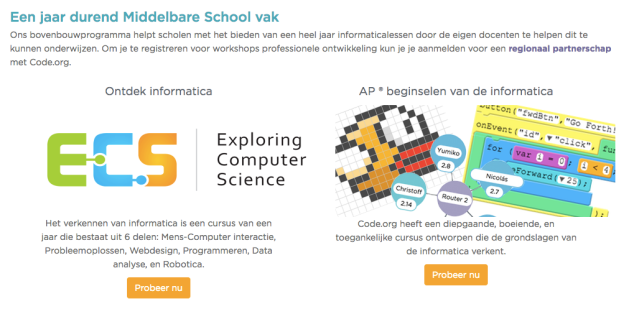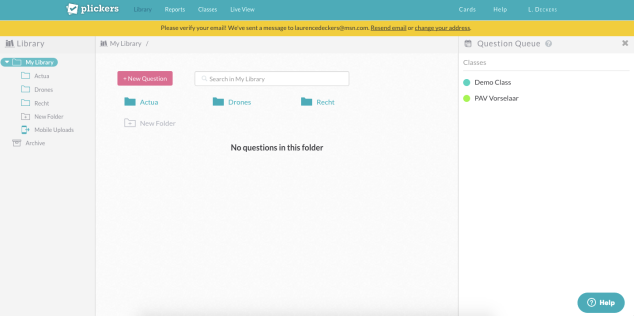Wat is de Europese CodeWeek?
Tijdens de Europese CodeWeek leren kinderen en jongeren coderen op een leuke en speelse manier. Voor iedereen over de hele wereld is het mogelijk om eens kennis te maken met het coderen. Dus leerkrachten die er niet veel over weten kunnen zich ook eens wagen aan het coderen.
Leerzaam?
Veel leerkrachten en ouders vragen zich af of het wel leerzaam is. Het is natuurlijk wel iets heel specifieks, dat leerlingen in hun job misschien nooit meer gaan gebruiken. Waarom is het dan toch leerzaam voor alle kinderen?
Logisch redeneren. Dat is het eerste kernwoord dat ik gebruik wanneer het gaat over coderen. Leerling moeten een logische weg zoeken doorheen het gehele proces. Alles dat ze in het begin leren, hebben ze nodig om daarna verder te werken, maar ze moeten wel de logische reden achter elke blok dat ze plaatsen weten.
Inzichten. Leerlingen moeten inzicht hebben in datgene dat ze gaan coderen. Elke leerling gaat beginnen met de makkelijke dingen, waarbij je op een scherm kan zien wat je aan het doen bent, of welke code je gemaakt hebt. Zo moeten ze bijvoorbeeld een Angry bird verplaatsen naar een varkentje. Maar daarvoor moeten ze eerst een weg uitstippelen in hun hoofd.
Links en rechts. Het verschil tussen links en rechts is voor veel jongeren nog moeilijk. Bij het coderen van de Angry bird moet je je echt inleven in de Angry bird. Je moet goed kijken naar welke kant hij opkijkt en hem naar de juiste kan laten draaien. 1 verkeerde draai kan je Angry bird het leven kosten.
Makkelijkste en snelste oplossing. De makkelijkste oplossing is vaak niet de meest voor de hand liggende. Ze moeten op voorhand bekijken welke weg ze kunnen nemen en wat daarvoor dan de makkelijkste oplossing is. Gaan ze 5 keer na elkaar zetten dat de Angry bird vooruit moet wandelen, of nemen ze een verzamelblok die de Angry bird meteen 5 stappen vooruit laat wandelen.
Waar leer je het
Op de website code.org kan je je inloggen onder leerling of leerkracht. Eigenlijk maakt het niet uit waarvoor je je inlogt, leerkrachten kunnen dezelfde spelletjes spelen als de leerlingen, alleen heb je veel meer info over cursussen op je pagina staan.
Ik ga ervan uit dat je je als leerkracht inlogt, om zo ook de vooruitgang van je leerlingen te kunnen zien. De belangrijkste dingen ga ik hieronder uitleggen.
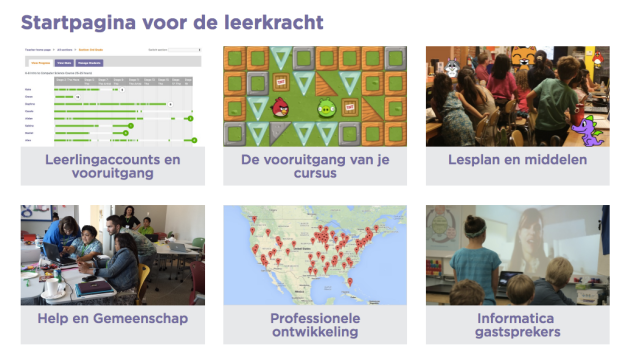
Leerlingaccount en vooruitgang
Hier kan je groepen aanmaken voor je leerlingen. code.org geeft je een duidelijk tabel voor welk type login je moet kiezen. Ik kies meestal voor E-mail, omdat je dan niet zelf alle leerlingen moet gaan registreren. Hierdoor geef je hen ook verantwoordelijkheid.
De voortgang van je cursus
Hier zie je van elke cursus hoe ver je al zit me je uitleg aan je leerlingen.
Je hebt keuzen uit 20-uur cursussen, en 1 uur cursussen. De keuze uit deze 2 hangt af van je tijd. Heb je veel tijd om met je klas hieraan te werken kies je een 20-uur cursus, anders een 1-uur cursus. De 20-uur cursussen zijn dan ook nog eens verdeeld in leeftijden.
Voor leerlingen die echt al heel goed zijn in het coderen kan je de cursus JavaScript Tools aanbieden.
Lesplan en middelen
Dit onderdeel is minder interessant, omdat alle lesplannen en hulpmiddelen in het Engels weergegeven worden.
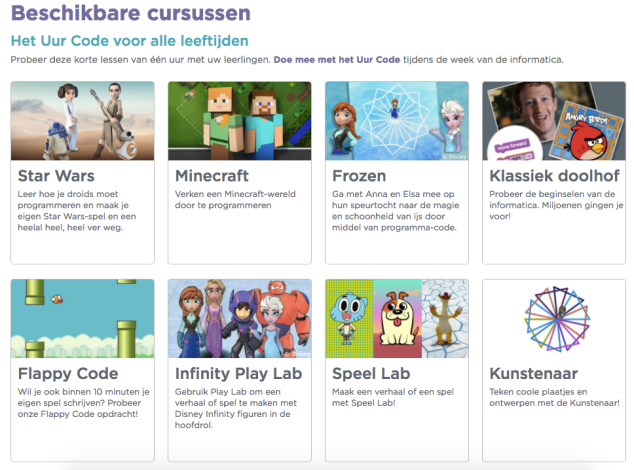
De Uur Code cursussen zijn geschikt voor alle leeftijden en hebben allemaal een uitgesproken thema.
Om te beginnen zijn ik het Klassiek doolhof nemen. Dit geeft duidelijk weer hoe je te werk moet gaan en wat er van je verwacht wordt.
Daarna kan je verder met alle andere spelletjes die de leerlingen interessant vinden. Elk spel heeft een ander ontwerp, dus overal zal je op een andere manier moeten coderen.
Elk spel heeft een beginfilmpje dat je op weg zet, en bij bijna elke stap wordt aangegeven wat ze van jou verwachten.
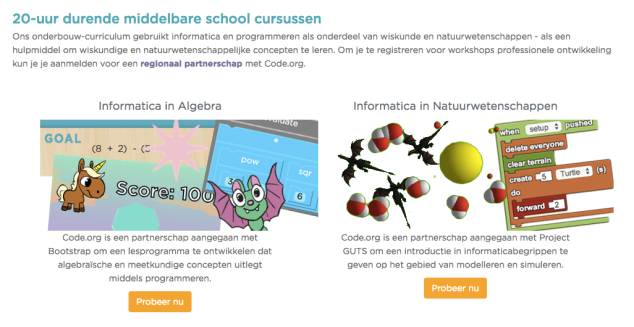
Voor de 20-uur cursussen heb je 2 keuzen: de lagere school of de middelbare school. Ik laat hier de 2 cursussen voor de middelbare school zien.
Je kan kiezen voor een cursus waar meer nadruk ligt op algebra, of voor meer nadruk op natuurwetenschappen. Je keuze hangt af van je vak en eigen interesse, of binnen Techniek van je leerlingen.
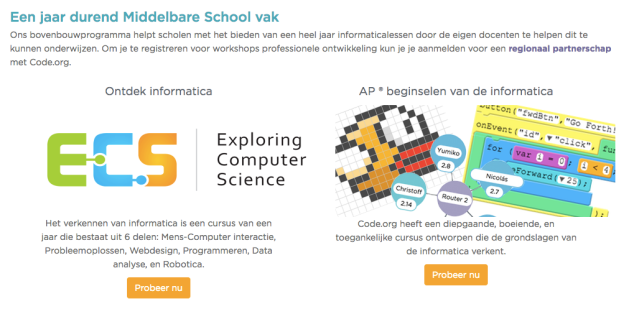
Er bestaan ook 2 hele grote modules die dan in de middelbare school gebruikt worden. Ze kunnen beide een heel jaar gebruikt worden binnen informatica, of Techniek.
Laurence